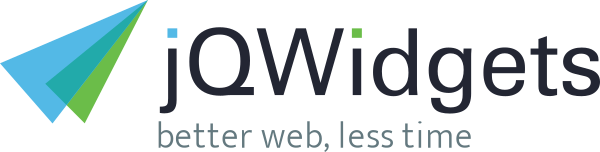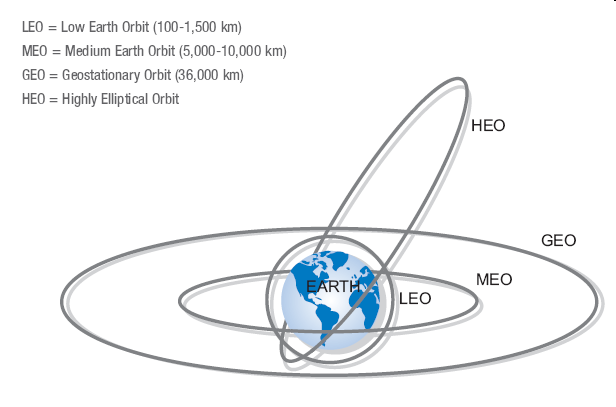CreditsCesium is a JavaScript library for creating 3D globes and 2D maps in a web browser without a plugin. It uses WebGL for hardware-accerlated graphics, and is cross-platform, cross-browser, and tuned for dynamic-data visualization. Cesium is open source under the Apache 2.0 license. It is free for commercial and non-commercial use. Visit Cesium Home jQuery EasyUI provides easy to use components for web developers, which is built on the popular jQuery core and HTML5. These make your applications suitable for today's web. jQWidgets provides a comprehensive solution for building professional web sites and mobile apps. It is built entirely on open standards and technologies like HTML5, CSS, JavaScript and jQuery. jQWidgets enables responsive web development and helps you create apps and websites that look beautiful on desktops, tablets and smart phones. You can use jQWidgets with TypeScript, popular frameworks like Angular 2, KnockoutJS and server-side technologies like ASP.NET MVC, PHP, JSP and Node.js Other Libraries usedjQuery Visit jQuery Home
|
LicenceCopyright 2012-2017 Alex Greenland Licensed under the Apache License, Version 2.0 (the "License"); Unless required by applicable law or agreed to in writing, software distributed under the License is distributed on an "AS IS" BASIS, WITHOUT WARRANTIES OR CONDITIONS OF ANY KIND, either express or implied. See the License for the specific language governing permissions and limitations under the License. |
| Pass Table | |